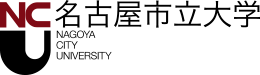FAQ
ここでは、総合情報センター窓口などで問い合わせの多い質問についてまとめています。
画面下へスクロールすることで、一覧で参照できますので、お役立てください。
画面下へスクロールすることで、一覧で参照できますので、お役立てください。
総合情報センターについて
Q.場所はどこですか?
滝子(山の畑)キャンパスの6号館になります。
Q.開館日?開館時間
開館日?開館時間は施設によって異なります。
下記のリンクをクリックして確認ください。
下記のリンクをクリックして確認ください。
各施設の開館日?開館時間
利用者カード(NCUカード)について
Q.NCUカードについて
本学で発行しているICカードの総称です。
学生は学生証、教職員?研究員はキャンパスカードと呼びます。
学生は学生証、教職員?研究員はキャンパスカードと呼びます。
Q. 学生証とキャンパスカード
学生証
本学の学生に配布されます。
キャンパスカード
教職員?研究員用のカードです。
本学の学生に配布されます。
キャンパスカード
教職員?研究員用のカードです。
Q. 学生証?キャンパスカードを紛失?き損しました。
学生証については下記リンクをご覧ください。
各図書館窓口へご連絡ください。
カード紛失時は、カード内の一部のデータを変更いたしますので、
建物への出入り等で利用している場合は学部事務室へ連絡してください。
- 諸手続きのご案内
学生証の再交付
各図書館窓口へご連絡ください。
カード紛失時は、カード内の一部のデータを変更いたしますので、
建物への出入り等で利用している場合は学部事務室へ連絡してください。
ID、パスワードの管理について
Q. パスワードを変更する方法
総合情報センターや図書館のパソコンにログオンした後、
「Ctrl + Alt + Deleteキー」を押します。
メニューが表示されますので、「パスワードの変更」を選択します。
「Ctrl + Alt + Deleteキー」を押します。
メニューが表示されますので、「パスワードの変更」を選択します。
古いパスワード(今利用しているパスワード)
新しいパスワード(変更したいパスワード)
パスワードの確認入力(変更したいパスワード)
を入力し、「Enter」キーを押すか右矢印をクリックしてください。
新しいパスワード(変更したいパスワード)
パスワードの確認入力(変更したいパスワード)
を入力し、「Enter」キーを押すか右矢印をクリックしてください。
パスワードの変更は慎重に行い、入力した新しいパスワードは忘れないようにしてください。
パスワードは「10文字以上」です。
英大文字?英小文字?数字?記号(!?#?$?%?&など)のうち3種類以上を含んでください。
英大文字?英小文字?数字?記号(!?#?$?%?&など)のうち3種類以上を含んでください。
Q. パスワードを忘れました。
【学生の方】
各分館(図書館)?総合情報センターで、パスワード再発行の手続きをしてください。
(パスワード再発行までに約1時間程度かかります。)
各分館(図書館)?総合情報センターで、パスワード再発行の手続きをしてください。
(パスワード再発行までに約1時間程度かかります。)
【教員の方】
各分館(図書館)?総合情報センターで、パスワード再発行の手続きをしてください。
以下のシステム利用時のパスワード再発行を受付いたします。
各分館(図書館)?総合情報センターで、パスワード再発行の手続きをしてください。
以下のシステム利用時のパスワード再発行を受付いたします。
- 図書館等パソコン利用
- 学務情報システム
- MyLibrary
■
【郵送等での申請】
新型コロナウィルス感染拡大防止のための臨時措置
新型コロナウィルス感染拡大防止のための臨時措置
パスワード忘失等により再発行が必要な方は、パスワード変更申請書(ダウンロードしたもの)に、太枠内の必要事項について記入し、本人確認書類の写し(1種類)(注1)と、返信用封筒(宛先記入、切手貼付)を同封して、総合情報センター事務室あてお送りください。
(返信用封筒に貼る切手の郵便料金にご注意ください。)
(返信用封筒に貼る切手の郵便料金にご注意ください。)
注1)本人確認書類の写し
「運転免許証」、「健康保険の被保険者証」、「外国人登録証明書」、「パスポート」または住民基本台帳法(昭和42年法律第81号)第30条の44第1項に規定する「住民基本台帳カード」のコピー。(本人確認書類はパスワード再発行通知書類と一緒にお返しします。)
「運転免許証」、「健康保険の被保険者証」、「外国人登録証明書」、「パスポート」または住民基本台帳法(昭和42年法律第81号)第30条の44第1項に規定する「住民基本台帳カード」のコピー。(本人確認書類はパスワード再発行通知書類と一緒にお返しします。)
PDFファイルをご覧になるためには、AdobeReader® が必要です。パソコンにインストールされていない方は右のアイコンをクリックしてダウンロードしてください。
【送り先】
〒467-8501名古屋市瑞穂区瑞穂町字山の畑1
総合情報センター(情報システム部門)あて
〒467-8501名古屋市瑞穂区瑞穂町字山の畑1
総合情報センター(情報システム部門)あて
電子メールについて
Q. Office365メールをパソコンのメールソフトで使う方法
自宅などのパソコンの電子メールソフトで設定する方法です。
Office365はIMAPという、メールをサーバに保存する管理方法で通信します。
アカウント設定の際は、下記の値を入力してください。
Office365はIMAPという、メールをサーバに保存する管理方法で通信します。
アカウント設定の際は、下記の値を入力してください。
■
受信サーバ(IMAP4)の設定値
| サーバのホスト名 メールサーバ |
outlook.office365.com |
| メールアドレス | c学籍番号@ed.nagoya-cu.ac.jp |
| パスワード | 大学(図書館)のパソコンにログインするもの |
| 受信サーバ アカウントの種類 |
IMAP(SSL/TLS) |
| ポート番号 | 993 |
■
送信サーバ(SMTP)の設定値
| サーバのホスト名 SMTPサーバ |
smtp.office365.com |
| メールアドレス | c学籍番号@ed.nagoya-cu.ac.jp |
| パスワード | 大学(図書館)のパソコンにログインするもの |
| 送信サーバ SMTPサーバ |
SMTP(STARTTLS) |
| ポート番号 | 587 |
Q. Office365のヘルプ
Office365では、開いている画面のヘルプを見るためのリンクがあります。
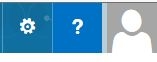
画面右上の「?」マークをクリックしてください。
マイクロソフトのヘルプサイトが表示されます。
マイクロソフトのヘルプサイトが表示されます。
Q. 大学からのメールが携帯電話?スマートフォンで受け取れません。
携帯電話会社では、迷惑メールを受信しないため独自に迷惑メールを拒否する機能を提供しています。
この設定を厳格(簡単設定など)にされると大学からのメールが受け取れないことがあります。
迷惑メールの設定等から受信許可アドレスやドメインに
nagoya-cu.ac.jp
を登録するようにしてください。
この設定を厳格(簡単設定など)にされると大学からのメールが受け取れないことがあります。
迷惑メールの設定等から受信許可アドレスやドメインに
nagoya-cu.ac.jp
を登録するようにしてください。
Q. Office365の電子メールの保存容量
教育用メールシステム(Office365)は、1メールアドレスで50ギガバイトです。
Q. スパムメールの取り出し方(教職員)
本学では、電子メールがスパムメール(迷惑メール)と判断されたものを隔離する機能があります。
まれに、誤判定する場合があり、その場合は隔離サーバから取り出す必要があります。
(隔離日数は30日間です)
メールが隔離されると、次の日に「IronPortダイジェストメール」という件名で隔離されたメールの一覧が送信されます。
メールに記述されたリンクをクリックすると、隔離されたメールの一覧が表示されます。
リリースするメールを選択し、解除ボタンをクリックしてください。
リリースされたメールは、受信日でリリースされますので、メールソフトのメール一覧を下にスクロールして探してください。
まれに、誤判定する場合があり、その場合は隔離サーバから取り出す必要があります。
(隔離日数は30日間です)
メールが隔離されると、次の日に「IronPortダイジェストメール」という件名で隔離されたメールの一覧が送信されます。
メールに記述されたリンクをクリックすると、隔離されたメールの一覧が表示されます。
リリースするメールを選択し、解除ボタンをクリックしてください。
リリースされたメールは、受信日でリリースされますので、メールソフトのメール一覧を下にスクロールして探してください。
Q. Active!Mailで振り分けたメールがメールソフトで読めません。
Active!Mailには、フォルダを作成してメールを振り分ける機能があります。
メール振り分け機能を使って受信箱以外のフォルダに移してしまった場合、パソコンのメールソフトからは読めなくなります。
研究室などのパソコンのメールソフトと併用される場合は、Active!Mailのフォルダ機能は使用しないでください。
メール振り分け機能を使って受信箱以外のフォルダに移してしまった場合、パソコンのメールソフトからは読めなくなります。
研究室などのパソコンのメールソフトと併用される場合は、Active!Mailのフォルダ機能は使用しないでください。
Q. Active!Mail にログインできません。
ログオンIDが間違っている可能性があります。
メールとアカウントが異なる学部もあります(エイリアス)
メールアドレスではなく、アカウントを入力してください。
ドメインを正しく選択してください。
メールとアカウントが異なる学部もあります(エイリアス)
メールアドレスではなく、アカウントを入力してください。
ドメインを正しく選択してください。
Q. Active!Mail(モバイル版)で添付ファイルが開けません。
iphone でホーム画面に追加したアイコンからActive! Mail を起動した場合、添付ファイルのリンクをクリックできずダウンロードすることができません。
ただし、ブラウザのブックマークから起動した場合は可能ですので、下記のアドレスをブックマークに登録して起動してください。
これはActive!Mailの仕様です。
ただし、ブラウザのブックマークから起動した場合は可能ですので、下記のアドレスをブックマークに登録して起動してください。
これはActive!Mailの仕様です。
Q. 大学院に進学しますが、学部生のメールはそのまま引き継がれますか?
院生となる際に、学籍番号が変わるため、引き継ぐことはできません。
学部生アカウントのOffice365のメールに保存していた情報を院生アカウントへ移行する場合には、以下の点に注意して作業してください。
学部生アカウントのOffice365のメールに保存していた情報を院生アカウントへ移行する場合には、以下の点に注意して作業してください。
- 学部生アカウントは3月31日以降操作することはできません。
- 院生アカウントは、各研究科でアカウント配布を受けた後、使用することができます。
【連絡先(アドレス帳)】
- Office365の機能で、連絡先のエクスポート?インポートをCSVファイルを使って行うことができます。
- 個人所有の端末や媒体を利用して連絡先データ保存を行ってください。
(3月31日まで)Office365にサインイン(学部生アカウント)して、トップページから「連絡先」を選択
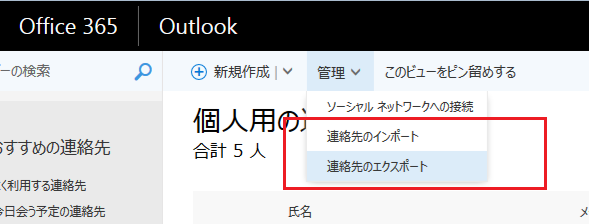
エクスポートを選んで、必要な連絡先を保存します。
※学部生アカウントのOneDriveも使えなくなるため、必ず個人パソコンやUSBメモリに保存してください。
※学部生アカウントのOneDriveも使えなくなるため、必ず個人パソコンやUSBメモリに保存してください。
(4月以降)Office365にサインイン(院生アカウント)して、トップページから「連絡先」を選択
上図同様のメニューからインポートを選択し、画面の指示通りに作業してください。
上図同様のメニューからインポートを選択し、画面の指示通りに作業してください。
【メール本文】
個人端末のOutlookの同期の機能を利用しての移行が可能です。
下記リンクを参照してください。
※学部生アカウントは4月以降使用できません。必ず3月中に作業をしてください。
個人端末のOutlookの同期の機能を利用しての移行が可能です。
下記リンクを参照してください。
※学部生アカウントは4月以降使用できません。必ず3月中に作業をしてください。
【OneDrive保存データ】
端末との同期、もしくは手作業でデータ移行を行ってください。
端末との同期、もしくは手作業でデータ移行を行ってください。
Q. Office365メールをiPhoneなどで使う方法
Office365のメールをiPhoneやiPadで利用する方法
ログインには、メールアドレス(c学籍番号@ed.nagoya-cu.ac.jp)とパスワードが必要です。
ログインには、メールアドレス(c学籍番号@ed.nagoya-cu.ac.jp)とパスワードが必要です。
■
ブラウザで使用する。
ブラウザから下記のアドレスにアクセスして利用します。
■
専用アプリを使用する。
Office365専用、汎用のアプリが提供されています。AppStoreからダウンロード、インストールしてください。
Office365でログインする際は、「Exchange」を選択してください。Outlook.comではありません。
Office365でログインする際は、「Exchange」を選択してください。Outlook.comではありません。
- iPhone
Outlook for iOS (App Store) - Android
Microsoft Outlook (GooglePlay)
■
標準メールに設定する。
iPhoneの標準メールアプリでメールを読むことができます。
※IMAPのみ対応しています。
※IMAPのみ対応しています。
設定アイコンを押し、設定を開き、「メール/連絡先/カレンダー」を押します。
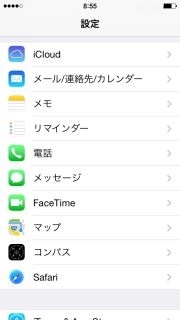
「アカウントの追加」を押します。
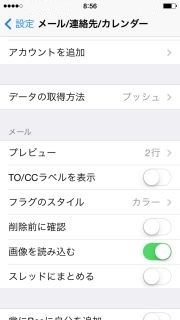
上から2つ目の「Exchange」 を押します。
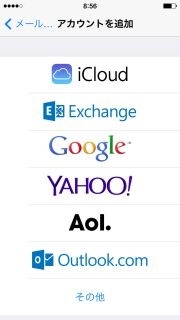
メールアドレス(c学籍番号@ed.nagoya-cu.ac.jp)パスワードを入力し、説明をわかりやすい名称に変更し「次へ」を押します。
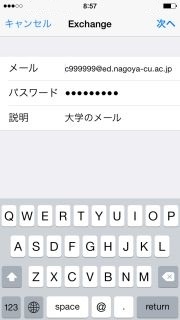
認証が正常に行われると次のように表示されますので、「保存」を押してください。
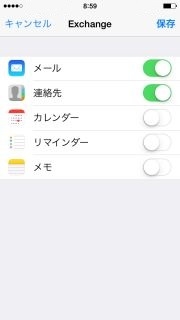
メールが追加されました。
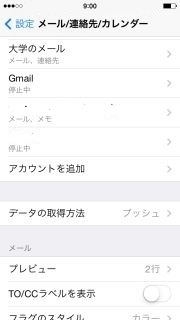
Q. 本学のメールアドレスについて
大学として、全学生に、c学籍番号 @ed.nagoya-cu.ac.jp のアドレスが付与されます。
Q. Microsoft Office 365について
マイクロソフトが提供している、インターネットグループウェアです。
本学のプランは、「Office 365 A1」です。
Microsoft Office 365には、電子メールやスケジューラ、オンラインストレージなどの機能があります。
本学ではOutlook、OneDrive、Teamsなどが利用できます。
本学のプランは、「Office 365 A1」です。
Microsoft Office 365には、電子メールやスケジューラ、オンラインストレージなどの機能があります。
本学ではOutlook、OneDrive、Teamsなどが利用できます。
プリンタについて
Q. 印刷枚数(ポイント制)について
総合情報センター、各分館(図書館)、滝子キャンパス2号館CAL教室は共通のプリンタ管理を行っています。
これらの場所での印刷は、印刷できる枚数をポイントとして数えるポイント制となっています。
印刷するごとにポイントが消費され、0ポイントで印刷できなくなります。
用紙サイズ、カラー、両面で消費するポイントが異なります。
これらの場所での印刷は、印刷できる枚数をポイントとして数えるポイント制となっています。
印刷するごとにポイントが消費され、0ポイントで印刷できなくなります。
用紙サイズ、カラー、両面で消費するポイントが異なります。
| サイズ | 片面 | 両面 |
| A4白黒 | 1ポイント | 2ポイント |
| A4カラー | 5ポイント | 10ポイント |
| A3白黒 | 2ポイント | 4ポイント |
| A3カラー | 10ポイント | 20ポイント |
Q. A4サイズ以外の印刷はできますか?
A4用紙以外の用意はしていません。
A4ではないデータを印刷する際は「プリンタ」の「詳細設定」を開き、
「出力用紙サイズの変更」にてA4の指定を行ってA4で印刷してください。
または、ご自分で用紙を用意いただき、手差しトレイにて印刷を行なってください。
A4ではないデータを印刷する際は「プリンタ」の「詳細設定」を開き、
「出力用紙サイズの変更」にてA4の指定を行ってA4で印刷してください。
または、ご自分で用紙を用意いただき、手差しトレイにて印刷を行なってください。
Q. 両面印刷はできますか?
下記の施設にて、両面印刷ができます。
- 各分館(図書館)(川澄、山の畑、田辺通、北千種)
- 総合情報センター(滝子キャンパス6号館)端末室
- 滝子キャンパス2号館CAL教室
Q. 図書館?総合情報センターのプリンタで印刷したのに用紙が出てきません。
プリンタ上部の液晶部分をご覧ください。
- 教育用パソコンでは、「A4」用紙以外印刷できません。A4以外の用紙を印刷するとエラーが出ます。エラーを解除するには、プリンタの「ジョブリセット」を押して解除してから再度印刷を行なってください。
- A4用紙切れの場合があります。各図書館カウンター、総合情報センター事務室にお伝えください。補充いたします。
- 上記以外のときは、各図書館カウンター、総合情報センター事務室にお伝えください。
Q. カラー印刷はできますか?
下記の場所にカラープリンタがございます。
- 総合情報センター(滝子キャンパス6号館)端末室
- 山の畑分館
- 川澄分館
- 田辺通分館
- 北千種分館
Q. 無料で印刷できる枚数(ポイント)は何枚ですか?
1年度で200ポイントを付与しますので、A4片面白黒で200枚印刷できます。
200ポイントを消費した場合は、130ポイント/1000円で各図書館のカウンターまたは総合情報センター事務室にて追加できます。
この制度は、総合情報センターが管理するパソコン(各分館(図書館)、総合情報センター(6号館)端末室、2階201,202教室及び滝子キャンパス2号館CAL教室で印刷を行った場合が対象です。
学部設置のパソコンとは共用できません。
学部で付与される枚数もありますので学部事務室に確認ください。
200ポイントを消費した場合は、130ポイント/1000円で各図書館のカウンターまたは総合情報センター事務室にて追加できます。
この制度は、総合情報センターが管理するパソコン(各分館(図書館)、総合情報センター(6号館)端末室、2階201,202教室及び滝子キャンパス2号館CAL教室で印刷を行った場合が対象です。
学部設置のパソコンとは共用できません。
学部で付与される枚数もありますので学部事務室に確認ください。
Q. あまった印刷ポイントは繰り越せますか?
残数がある場合、「前年繰越分200ポイント + 現年度分200ポイント」を上限として繰越します。
最大400ポイントになります。
最大400ポイントになります。
Q. 用紙(ポイント)の追加はできますか?
130ポイント/1000円で追加できます。
各図書館カウンター、総合情報センター事務室までお尋ね下さい。
総合情報センター、各分館(図書館)、滝子キャンパス2号館CAL教室が対象です。学部は含みません。
各図書館カウンター、総合情報センター事務室までお尋ね下さい。
総合情報センター、各分館(図書館)、滝子キャンパス2号館CAL教室が対象です。学部は含みません。
PDFファイルをご覧になるためには、AdobeReader® が必要です。パソコンにインストールされていない方は右のアイコンをクリックしてダウンロードしてください。
無線LANについて
Q. 無線LANに接続できません。
無線LANへの接続は、個人の機器で行われます。
機器の環境や状態によっては接続できないことがあります。
機器の環境や状態によっては接続できないことがあります。
(1) 機器登録を行っていない
機器登録を?わずにアプリやソフトを起動してもインターネットには接続できません。
必ずブラウザを起動して機器登録作業を?ってください。
本学ウェブサイト「/」へアクセスすることでも機器登録サイトへ遷移します。
※機器登録はキャンパスごとに必要です。
機器登録を?わずにアプリやソフトを起動してもインターネットには接続できません。
必ずブラウザを起動して機器登録作業を?ってください。
本学ウェブサイト「/」へアクセスすることでも機器登録サイトへ遷移します。
※機器登録はキャンパスごとに必要です。
アカウント:c学籍番号
パスワード:図書館パソコンのログオンパスワード
パスワード:図書館パソコンのログオンパスワード
(2)機器登録画面が表示されない
無線LANの設定が完了したあと、機器登録を?いますが、登録前に、ブラウザが他のサイトを表?中だっ
た場合、更新ボタンを押しての操作では、登録画?に遷移しないようです。
?度ブラウザのすべてのページを閉じてから、新たにページを表?し直してください。
無線LANの設定が完了したあと、機器登録を?いますが、登録前に、ブラウザが他のサイトを表?中だっ
た場合、更新ボタンを押しての操作では、登録画?に遷移しないようです。
?度ブラウザのすべてのページを閉じてから、新たにページを表?し直してください。
(3) 電波が弱い
無線AP(アクセスポイント)から離れると、うまく接続できない場合があります。無線APの近くで無線に接続してみてください。
無線AP(アクセスポイント)から離れると、うまく接続できない場合があります。無線APの近くで無線に接続してみてください。
(4) 接続するタイミングに失敗している
無線LANは電波で接続するため、タイミングによってはうまくつながらないこともあります。
スマートフォンの場合は、?度無線を切って(機内モード)、再度つなげてみてください。
無線LANは電波で接続するため、タイミングによってはうまくつながらないこともあります。
スマートフォンの場合は、?度無線を切って(機内モード)、再度つなげてみてください。
上記の対応を?っても接続できない場合もありますが、総合情報センターでは接続を完全保証するものではありませんので、ご了承ください。
セキュリティ情報について
Q. 「Auto-Protect がリスクを処理しました」という画面が出ました。
これは、ウィルスを発見?処理した時に表示されるメッセージです。
所有のUSBを差した際に、このメッセージ画面が表示された場合は、ご自宅のパソコンがウィルスに感染している可能性がありますので、総合情報センターへご相談ください。
電子メールの受信時やウェブサイト閲覧時に表示された場合は問題ありません。
所有のUSBを差した際に、このメッセージ画面が表示された場合は、ご自宅のパソコンがウィルスに感染している可能性がありますので、総合情報センターへご相談ください。
電子メールの受信時やウェブサイト閲覧時に表示された場合は問題ありません。
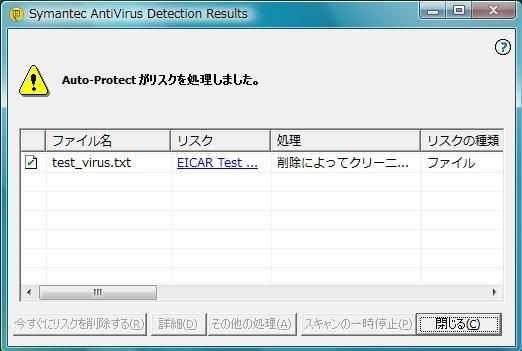
Q. セキュリティの基本
1.パスワードの管理 ...
- 他人のアカウントを使用しない。
- 同一アカウントを複数のユーザで共有しない。
- アカウントを使用しなくなった場合は、管理者に速やかに連絡する。
- 特定されやすいパスワードは使わない。
- 定期的に変更する。
- 他人に教えない。等、日頃から意識を高めましょう。
2.不正接続の禁止 ...
学生の皆さんが利用するNCUNETは、許可されたコンピュータのみ接続可能です。私物のコンピュータの接続はできません。
学生の皆さんが利用するNCUNETは、許可されたコンピュータのみ接続可能です。私物のコンピュータの接続はできません。
Q. ウィルス対策
USBメモリ等による外部ストレージからの感染に特に気をつけてください。他人から借りたUSBメモリの使用は控え、また、見知らぬ相手から届いた添付ファイル付きメールは不用意に開かないでください。
Q. JPCERTからの情報
コンピュータセキュリティの情報を集め、コンピュータのセキュリティ関連情報の発信等を行う一法人です。有益な情報が多いので参照し、セキュリティ向上に役立ててください。
ソフトウェアの購入について
Q. ライセンス購入できる製品
- Microsoft Office等(アカデミックパック、アカデミックオープンライセンス、スクールアグリーメント)
- Adobe Acrobat、Creative Suite等(TLP、CLP、SLP、アカデミックパッケージ)
Q. ライセンス購入の手引き
各キャンパスにある生協窓口でご相談ください。
他のFAQ
Q. スキャナーはありますか?
山の畑分館?川澄分館?田辺通分館?北千種分館?総合情報センター(6号館)端末室にはスキャナーがあります。
スキャナーソフトを利用して取り込んでください。
スキャナーソフトを利用して取り込んでください。
●使い方
(1)デスクトップに「スキャナー」アイコンがありますので、クリックし画面が表示されたら、スキャナーに用紙をセットし、画面の「スキャン」アイコンを押します。
(2)複数枚の時はフィーダーに、1枚の時はスキャナの蓋を開けて読み取り面においてください。
スキャンされますので、イメージを確認してから保存してください。
(1)デスクトップに「スキャナー」アイコンがありますので、クリックし画面が表示されたら、スキャナーに用紙をセットし、画面の「スキャン」アイコンを押します。
(2)複数枚の時はフィーダーに、1枚の時はスキャナの蓋を開けて読み取り面においてください。
スキャンされますので、イメージを確認してから保存してください。
書籍のスキャンは著作権を守って利用してください。
Q. コピー機はありますか?
各キャンパスの総合情報センター分館(図書館)に設置しています。
Q. 大学のパソコンに入っていないソフトウエアを使用できますか?
情報教育に必要なソフトウエアを大学内で検討し、設定しているため、新たなソフトウェアのインストールは出来ないようになっています。